1.
Общее знакомство с редактором
1.1
Начало работы
Picture Maker
– графический редактор, входящий в пакет иллюстративной машинной
графики IBM StoryBoard Plus. Наряду с графическим
редактором, графический пакет включает в себя несколько других
программ, предназначенных для работы с рисунками, текстом и
создания графических сценариев – историй с мультипликацией и
другими интересными возможностями. Пакет StoryBoard
включает в себя 5 программ:
-
Picture Maker – графический
редактор. Позволяет создавать новые и изменять ранее созданные
или перенесенные из других программ (с помощью Picture
Taker) рисунки и графики.
- Picture Taker - программа
записи копии экрана в файл. Позволяет использовать графические
и текстовые кадры, созданные программами, не входящими в пакет.
-
Story Editor – редактор
историй. С помощью этой программы можно объединять рисунки
в «истории», задавая нужную последовательность кадров, темп
и режим смены одного кадра другим.
- Story Teller – «рассказчик»
историй. Позволяет воспроизводить истории, созданные с помощью
Story Editor на большом мониторе или видеопроекторе.
-
Text Maker – текстовый
редактор. Позволяет создавать и редактировать текстовые
кадры, используя готовые или созданные вами шрифты, а также
работать с текстовыми кадрами, перенесенными из других программ.
Когда мы начинаем работать с пакетом Storyboard
Plus, на экране компьютера появляется ПРОГРАММНОЕ
МЕНЮ:
Programs Menu
- Picture Maker
- Picture Taker
- Store Editor
- Story Teller
- Text Maker
Используя клавишу перемещения
курсора, выберем строку «Picture Maker» и нажмем
клавишу «Enter». На экране появится ОСНОВНОЕ
МЕНЮ Picture Maker:
Main menu
- Draw
- Input device setup
- Input device
- Printer
- Printer port
Нас, прежде всего, интересует
третий пункт меню - Input device, который определяет
тип устройства «мышь». Используя клавишу перемещения курсора,
выберем третий пункт меню и нажмем Enter. В
появившемся подменю выберем тип «мыши», если его знаем, нажмем
Enter и вернемся в ГЛАВНОЕ МЕНЮ. Если тип устройства
не известен, досмотрим подменю до конца и выберем Other,
затем вернемся в ГЛАВНОЕ МЕНЮ. Теперь, чтобы перейти в режим
рисования и редактирования, необходимо с помощью курсора вернуться
на первую строку (Draw) и нажать Enter.
На экране появляется экран Picture Maker.
Чтобы вернуться в ГЛАВНОЕ МЕНЮ, следует нажать клавишу Esc
и на вопрос программы «Exit (Y/N)?»
ответить «Y», нажав соответствующую
клавишу. Не забудьте переключиться на латинский алфавит, если
вы работали с кириллицей!
1.2 Экран редактирования
На рис. 1 представлен экран редактора.
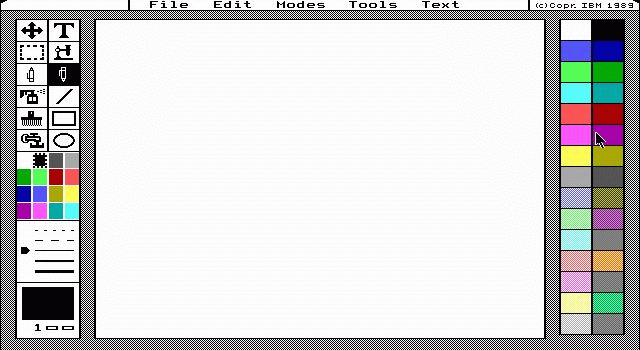
рис. 1
Экран содержит поле Рабочее
меню, Поле рисунка, Курсор, Панель инструментов, Панель палитр,
Выбор типа линий, Индикатор текущего цвета, Индикатор номера
цвета, Индикатор режима инструментов, Панель узоров.
1.3 Панель инструментов
На представлена Панель инструментов,
которая содержит 12 кнопок (пиктограмм). На каждой из них изображен
инструмент, который можно использовать для рисования (карандаш,
ластик, кисточка и т.д.) или для манипулирования рисунком (прокрутка,
увеличение, выделение). Кнопка текущего инструмента выделена
черным цветом. Чтобы выбрать необходимый инструмент, подводим
к нему курсор и нажимаем левую кнопку «мыши».
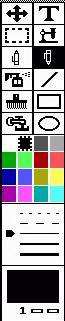
рис. 2
Описание инструментов
-
Прокрутка
рисунка. Позволяет осуществлять смещение рисунка
в окне обзора.
-
Ввод текста. Вид шрифта
можно установить командой Text + Set Attributes,
которую подробно будем разбирать в разделе работы с диалоговыми
окнами.
-
Выделение фрагмента изображения
для перемещения, копирования и других функций.
Размер рамки изменяется растяжением или сжатием при помощи
движения «мыщи».
-
Микроскоп – увеличение
области, заданной положением курсора. Позволяет осуществлять
поточечную коррекцию или дорисовку изображения.
-
Ластик – стирание изображения.
На месте стертого изображения остается выбранный фон. Размер
и форма стираемой области выбираются произвольно.
-
Карандаш – рисование
линий выбранным цветом, толщиной в одну точку.
«Резиновая линия» – рисование отрезка с
фиксированным началом и перемещаемым концом толщиной, установленной
командой Выбор типа линий. Цвет отрезка
выбирается в Палитре цветов левой кнопкой
«мыши».
-
Прямоугольник – построение
прямоугольника выбранным цветом и толщиной линии (аналогично
отрезку).
-
Эллипс – построение
эллипса (круга) выбранным цветом и толщиной линии (аналогично
отрезку).
-
Распылитель – «напыление»
цветом, выбранным в Палитре цветов или
- Палитре узоров.
-
Кисть – рисование “толстой
кистью”. Форма и размер кисти устанавливается командой Tools
+ Brush shape.
-
Заливка
– закрашивает область экрана, ограниченную замкнутым
контуром и указанную курсором. Если в ограничивающем контуре
есть «дырка» хотя бы в одну точку, то красна зальет все
пространство рисунка.
Режимы работы инструментов
Как только инструмент
выбран, на поле рисунка появляется его курсор.
Следует отметить, что курсоры у некоторых инструментов различаются.
Курсор можно передвигать по полю рисунка, чтобы установить инструмент
в нужное место, прежде, чем начать его использовать. При этом
на индикаторе:

рис. 3
в левом нижнем углу экрана
два маленьких квадрата остаются незакрашенными. Это состояние
можно назвать пассивным режимом инструмента.
При нажатии на левую кнопку “мыши” инструмент
переводится в активный режим, что отражается на индикаторе
затемнением левого нижнего квадрата:

рис. 4
В активном режиме инструмент
исполняет свою работу при помощи передвижения “мыши”. Повторное
нажатие левой клавиши “мыши” переводит инструмент
в пассивный режим.
При нажатии правой клавиши “мыши” инструмент
переводится в режим ластика, что отражается на индикаторе
затемнением правого маленького квадрата:

рис. 5
В таком режиме инструмент
может уничтожить только что проделанную работу подобно стиральной
резинке. Особенность заключается в том, что резинка стирает
все подряд, а инструмент в обратном режиме
может только стереть свою работу за последний сеанс, не затрагивая
всего рисунка. Повторное нажатие правой клавиши “мыши” переводит
инструмент в пассивный режим.
1.4 Выбор цвета
Выбор цвета для рисования осуществляется в
панели палитра цветов:

рис. 6
Для этого следует подвести
курсор к выбранному цвету, нажать левую клавишу “мыши”, после
чего активный цвет будет заключен в пунктирную рамку. Далее
следует левой клавишей мыши щелкнуть по индикатору цвета
(большому прямоугольнику). Инструменты карандаш, резиновая
линия, овал и прямоугольник работают только
с этой палитрой. Инструменты микроскоп, кисть, распылитель,
заливка работают как с этой палитрой, так и с палитрой,
расположенной в правой части экрана, которую мы назвали панель
узоров (рис. 7 и рис. 8.) От варианта панели, изображенного
на рис. 7 к варианту, изображенному на рис. 8 можно перейти,
установив на панели курсор и нажав правую клавишу “мыши.” Обратный
переход осуществляется также при нажатии правой клавиши “мыши”.
При выборе типа узора в правой панели, он, в отличие от цвета
в панели цветов, тут же отображается на индикаторе
в большом прямоугольнике.
1.5 Выбор типа линий
Изменение типа линий
рисования (толщина, пунктир) может быть использовано
только для инструментов резиновая линия, прямоугольник, эллипс

рис. 9
Для остальных инструментов тип линий фиксированный.
2.
Рабочее меню
В верхней части экрана находится строка из
пяти слов – это рабочее меню:

рис. 10
Под каждым из этих слов (пунктов
меню) содержится список команд и параметров, которые используются
при работе с редактором. Познакомимся с их общим назначением.
2.1 Меню File
Если подвести курсор к пункту меню
File, то появится список основных файловых операций
редактора
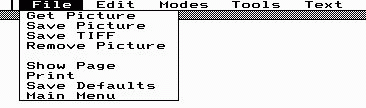
рис. 11
Меню File
- Get Picture
– Получить рисунок из файла
- Save Picture - Сохранить
рисунок в файле в формате .Pic
- Save Tiff – Сохранить
рисунок в файле в формате .Tiff
- Remove Picture Remove Picture
– Удалить рисунок с диска
- Show Page – Показать рисунок
целиком
-
Print – Печать рисунка
на принтере. Внимание! Большая часть
установленных принтеров не инсталлирована для работы в режиме
DOS. Значит, при печати нужно либо инсталлировать для принтера
этот режим, либо печатать файл, сохранив его в формате одного
из редакторов, работающих под Windows, и используя соответствующий
вывод.
- Save Defaults – Сохранить
текущие установки как начальные
- Main Menu – Выход в главное
меню
Следует соблюдать осторожность
с командами Remove Picture и Save Defaults,
поскольку они могут привести к нежелательным последствиям для
всех пользователей, работающих за данным компьютером.
2.2 Меню Edit
В меню Edit,
что значит «Редактирование» или «Правка», собраны команды, позволяющие
непосредственно обрабатывать весь рисунок или выделенный фрагмент
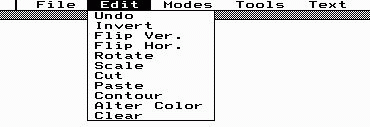
рис. 12
Особенно важны команды Cut
и Paste, которые позволяют сохранять в буфере
обмена и затем использовать любой фрагмент.
- Undo – Отмена последнего
действия
- Invert – Инвертирование
- Flip Ver – Вертикальный
поворот
- Flip Hor – Горизонтальный
поворот
- Rotate – Произвольный
поворот
- Scale – Изменение размера
- Cut – Копирование в буфер
- Paste – Вставка из буфера
- Contour – Выделение контура
- Alter Color – Замена цвета
во всем рисунке
- Clear – Очистка выделенной
области
2.3 Меню Modes
В меню Modes
(Установки) содержатся различные способы выполнения операций
из меню Edite: перемещение или копирование,
прозрачное наложение или замещение при копировании, а также
работа с геометрическими фигурами: заполнение узором рисуемых
прямоугольников и эллипсов или только рисование их контуров,
рисование окружностей и квадратов, параллельных линий рис. 13.
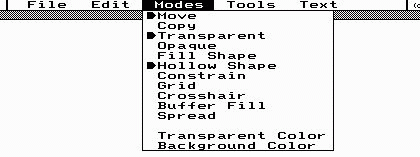
рис. 13
Возможно установить
на экране отображение абсциссы и ординаты курсора в виде перекрещивающихся
линий.
При нескольких взаимоисключающих вариантах, выбранная установка
выделяется флажком. Например, для операции копирования есть
две возможные установки: либо Move (перемещать),
либо Copy (копировать, размножать), и только
одна из них должна быть выделена флажком.
Меню
Modes
- Move – Режим перемещения
изображения
- Copy – Режим копирования
изображения
- Transparent – Режим прозрачного
наложения
- Opaque – Режим замещения
- Fill Shape – Заполнение
цветом прямоугольников и эллипсов
- Hollow Shape – Только
контуры прямоугольников и эллипсов
- Constrain – Рисование
квадратов и окружностей
- Grid – Рисование параллельных
линий
- Crosshair – Отображение
ординаты и абсциссы курсора
- Buffer Fill – Буферная
заливка
- Spread – Градиентная заливка
- Transparent Color – Выбор
“прозрачного” цвета
- Background Color – Выбор
цвета фона
2.4 Меню Tools
Меню Tools (Инструменты)
содержит некоторые дополнительные режимы редактора и отдельных
инструментов, а также библиотеку имеджей (образов, картинок).
Меню инструментов изображено на рис. 14.
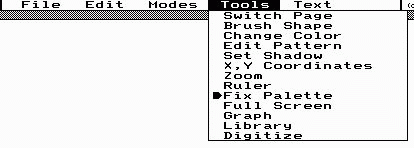
рис. 14
- Switch Page – Смена кадра
(страницы редактироования)
- Brush Shape – Выбор типа
кисти
- Change Color – Замена
цвета узором (кисть и распылитель)
- Edit Pattern – Редактирование
узора или создание цвета
- Set Shadow – Установка
цвета и формы тени
- X, Y Coordinates – просмотр
координа курсора
- Zoom – Просмотр участка
вокруг курсора
- Ruler- Дюймовая линейка
- Fix Palette – Фиксация
палитры
- Full Screen – Полноэкранный
режим
- Graph – Режим оформления
простейших графиков
- Library – Библиотека картинок
- Digitize – Ввести изображение
с видеокамеры
2.5 Меню Text
Данное меню предназначено
для работы с текстом (рис. 15). Редактор позволяет вставлять
в рисунки русский и латинский тексты с использованием различных
шрифтов. Основная команда для выбора типа, размера и других
атрибутов шрифта – Set Attributes.Также существует
возможность оперировать с текстовыми файлами. И, в заключение,
каждый пользователь может создавать свои собственные шрифты
с помощью редактора шрифтов.
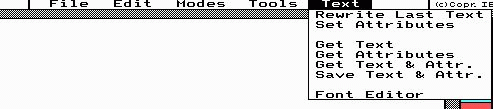
рис. 15
Меню Text
- Rewrite Last Text – Переписать
предыдущий текст
- Set Attributes – Установка
атрибутов текста
- Get Text – Получить текст
из файла
- Get Attributes – Получить
аттрибуты из файла
- Get Text & Attr. –
Получить текст и аттрибуты
- Save Text & Attr.
– Сохранить текст и аттрибуты
- Font Editor – Редактор
шрифтов
3.
Работа с диалоговыми окнами
Диалоговое окно
– это предлагаемое программой окно на экране монитора, в котором
нужно произвести необходимые установки для продолжения работы.
Возможны различные варианты диалога: ответ на вопрос (Yes или
No), выбор нужного элемента из списка, установка флажка, ввод
имени файла и другие.
Существуют общие принципы работы с диалоговыми окнами, которые
незначительно меняются в зависимости от содержания диалога.
Диалоговое окно появляется при выборе соответствующего пункта
меню. Например, меню File, пункт Get
Picture вызывает окно для получения рисунка из файла
на диске (рис. 16).
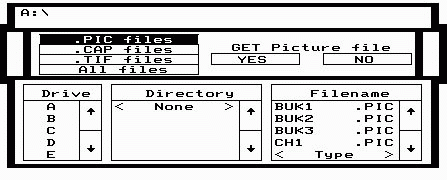
рис. 16
Суть этого диалога в том,
чтобы найти файл (диск, на котором он расположен и имя файла),
из которого будет получен рисунок. При появлении этого диалогового
окна необходимо установить тип файла
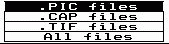
рис. 17
выбрать диск, на котором находится файл

рис. 18
выбрать директорию
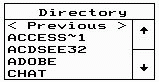
рис. 19
и выбрать имя файла
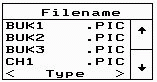
рис. 20
Все передвижения осуществляются
с помощью «мыши».
Следует иметь в виду, что считывая новую картинку из файла мы
теряем на экране предыдущую, над которой работали. Поэтому,
если она не была предварительно сохранена, редактор задает вопрос
в новом диалоговом окне (рис. 21),
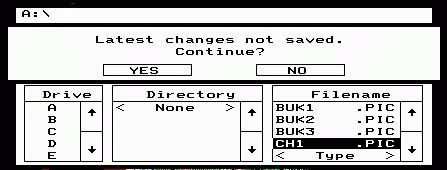
рис. 21
в котором просит подтвердить
действие. Аналогичный вопрос задается при команде Remove
(Удалить), (рис. 22).
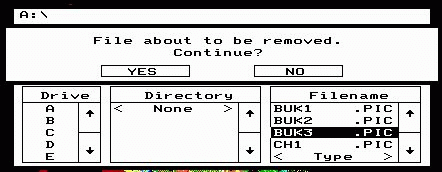
рис. 22
Т.е., в том случае, когда
информация может быть утеряна, редактор просит подтвердить,
что вы об этом осведомлены.
4.
Особенности использования редактора
Ознакомившись с общими принципами
работы редактора, разберем подробно наиболее употребляемые технологии.
4.1 Операции с выделенной
областью рисунка
Любой фрагмент изображения
можно выделить в отдельную область и выполнить над ним различные
операции: очистку, запоминание, перемещение, размножение, изменение
размера, вращение, вертикальное и горизонтальное отображение,
вставка рисунка из библиотеки, и т.д.
Выделение производится либо прямоугольной рамкой, либо – по
контуру.
Способ 1. Выбираем
инструмент Выделение. Устанавливаем курсор
в один из углов выделяемой прямоугольной области (лучше всего
привыкнуть брать левый верхний угол – так удобнее). Нажимаем
левую клавишу «мыши» и растягиваем пунктирную рамку, пока
она целиком не охватит выделяемую область. Для фиксации рамки
необходимо нажать правую клавишу «мыши», после чего рамка
начинает двигаться по контуру. Если мы по ошибке повторно
нажали левую кнопку вместо правой, рамка исчезнет, и операции
следует повторить заново.
Способ
2. Выделение по контуру. Проделываем
путь Edit – Contour, затем, установив курсор
в произвольной точке выделяемой области, нажимаем правую клавишу
«мыши» и обводим область по контуру. Для фиксации выделения
нажимаем правую клавишу «мыши».
С выделенной областью можно
производить следующие действия:
-
Очистка области,
для чего проделываем путь Edit– Clear – Yes.
-
Перемещение (Move)
или копирование (Copy). Для этого вводим
курсор в выделенную область и нажимаем левую клавишу «мыши».
Бегущая рамка исчезает, и область готова к перемещению по
экрану. Фиксация рамки осуществляется нажатием правой кнопки
«мыши». Для отказа от фиксации нажимаем правую кнопку «мыши».
Чтобы отказаться от бегущей рамки, следует нажать левую
клавишу «мыши» вне контура бегущей рамки.
-
Масштабирование
области. Чтобы изменить размер выделенной области, проделаем
путь Edit – Scale, после чего увеличиваем
или уменьшаем рамку вокруг выделенной области. Для фиксации
измененного размера следует нажать правую кнопку «мыши».
Для отказа от бегущей рамки нажимает правую кнопку «мыши».
-
Горизонтальное
и вертикальное отображение , вращение.
Команда Edit – Rotate позволяет производить
поворот выделенной области на произвольный угол в произвольную
сторону. Фиксация результата осуществляется нажатием правой
кнопки «мыши».
Команда Edit – Flip Ver. позволяет производить
вертикальный поворот выделенной области, команда Edit
– Flip Hor. производит горизонтальное отображение
выделенной области. Фиксирует результат, как обычно, нажатие
правой клавиши «мыши».
4.2. Работа с библиотекой
картинок
Редактор Picture Maker является
растровым редактором. Как известно, при увеличении растрового
изображения происходит значительная потеря качества изображения,
при уменьшении изображения – потеря качества значительно меньше.
Однако, редактор имеет векторную библиотеку картинок, что позволяет
пользоваться ими, определяя самостоятельно размеры картинки
без потери качества последней. Библиотека редактора содержит
несколько тем, по которым представлены картинки: географические
карты, люди, символы, инструменты, животные, транспорт, и др.
Чтобы попасть в библиотеку, проделаем путь Tools – Library.
На экране дисплея появляется таблица (рис. 23):
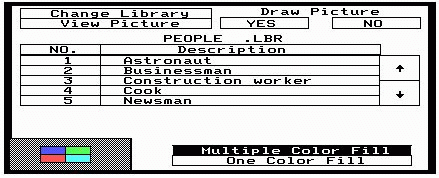
рис. 23
В центре таблицы находится
название раздела библиотеки (расширение библиотечных файлов
.LBR), под которым расположены названия имеющихся
в данном разделе библиотеки рисунков. В левом верхнем углу таблицы
располагаются две команды: Change Library –
сменить раздел библиотеки и View Picture –
просмотр картинок данного раздела. Последовательно нажимая левой
кнопкой «мыши» на строку просмотра можно просмотреть все имеющиеся
в разделе картинки. Отказ от просмотра осуществляется правой
кнопкой «мыши». При осуществлении команды Change Library
на экране появляется диалоговое окно, позволяющее выбрать необходимый
раздел библиотеки(рис.24).
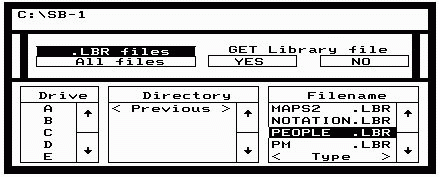
рис. 24
Для переноса выбранного имеджа
на экран, необходимо нажать Yes под текстом
Draw Picture (рис. 25).

рис. 25
Интересны режимы закрашивания
выбранного рисунка. Поскольку закраска рисунков, предложенная
разработчиками редактора, довольно скудна и однообразна, есть
возможность раскрашивать рисунки самостоятельно. Для этого предусмотрено
два режима: Multiple Color Fill – многоцветная
заливка, предложенная разработчиками, и One Color Fill
– одноцветная заливка (рис. 26).

рис. 26
Цвет контура рисунка выбирается
в Палитре цветов редактора, цвет заливки рисунка
– в палитре, которую мы назвали Панелью узоров.
Удобнее всего выбирать черный цвет контура и белый цвет заливки,
тогда по своему усмотрению можно создать многоцветную картинку.
5.
Работа с текстом
Выбор шрифтов и вывод текста
на экран осуществляется с помощью меню Text.
Выбрав команду Text – Set Attributes,
мы переходим в режим выбора шрифтов (рис. 27).
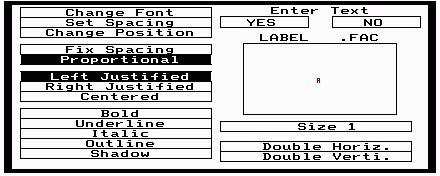
рис. 27
В правой части появившейся
таблицы, над большим прямоугольником обозначено, какой шрифт
выбран. На рис. 27 это – Label.Fac. Шрифт латинский,
не очень удачный по форме букв. Под прямоугольником находится
строка Size, определяющая размер буквы выбранного
шрифта. У шрифта Label.Fac предусмотрена возможность
использования букв трех размеров. Нас, в первую очередь, интересуют
шрифты, которые воспроизводят кириллицу. Это – rus_bold.fac
и rus_stan.fac. Первый из них, с точки зрения
авторов, привлекательнее. Именно он использован для подписывания
детских работ, представленных в учебнике.
Для того, чтобы выбрать необходимый тип шрифта, по аналогии
с работой в библиотеке картинок, выберем команду Change
Font. На экране появляется диалоговое окно, в котором
выбираем необходимый шрифт (рис.28):
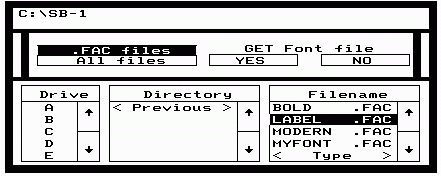
рис. 28
Разберем функции остальных команд,
представленных в таблице ( рис. 27).
-
Set Spacing – установить
расстояние между символами. Это позволяет изменить длину
строки ивысоту текста при тех же самых размерах букв.
-
Change Position – сменить
позицию с которой будет продолжаться ввод текста. Позволяет
сдвинуть только что выведенный текст.
- Fix Spacing - одинаковое
пространство, отводимое под каждый символ
- Proportional – пространство,
отводимое под символ, пропорционально его ширине
- Left Justified – вводимый
текст располагается слева направо
- Right Justified – вводимый
текст располагается справа налево
- Centered – вводимый текст
центруется по странице
- Bold – жирное начертание
буквы
- Underline – подчеркивание
буквы
- Italic – курсив
- Outline – обводка контура
символа
- Shadow – установк теней
вокруг символа
- Double Horis. – горизонтальное
растягивание символа
- Double Verti. – вертикальное
растягивание символа
Смена рус./лат. Алфавитов
на компьютере производится по правилам, принятом на данном компьютере
(Shift, Shift+ Alt и т.д.)
6.
Дополнительные возможности редактора
К дополнительным возможностям
следует отнести градиентную заливку, микроскоп и создание новых
цветов и узоров.
Чтобы воспользоваться градиентной
заливкой, следует проделать путь Modes – Spread.
На экране появляется диалоговое меню, которое позволяет установить
направление заливки (рис. 29).
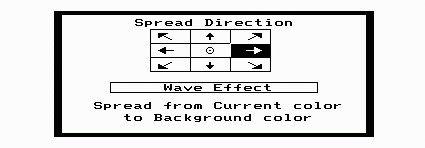
рис. 29
Параметр Wave Effect
– волновой эффект – задает зеркально-волновую заливку
обозначенной области экрана. Воспользовавшись инструментов Заливка,
теперь можно получить область, закрашенную переходящими цветами
из выбранного диапазона.
Инструмент Микроскоп
позволяет не только увеличивать область экрана возле курсора,
но и рисовать в увеличенной области различными типами кистей
(рис. 30).
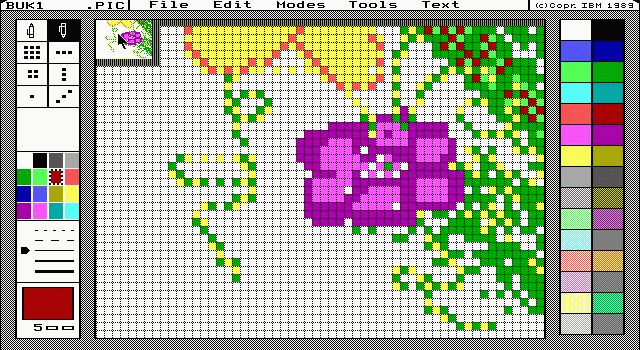
рис. 30
Выход из Микроскопа
осуществляется подведением курсора к левому верхнему углу экрана
(выделенный квадрат) и нажатием левой клавиши "«мыши".
Возможность создания
новых цветов и узоров осуществляется командой Tools
– Edit Pattern. Поскольку любой сложный цвет состоит
из смешения двух цветов, располагая по пикселам цвета в шахматном
порядке, то существует возможность создания большого количества
самых разнообразных оттенков основных цветов (рис. 31).
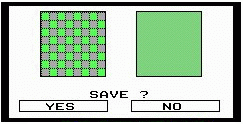
рис. 31 |

